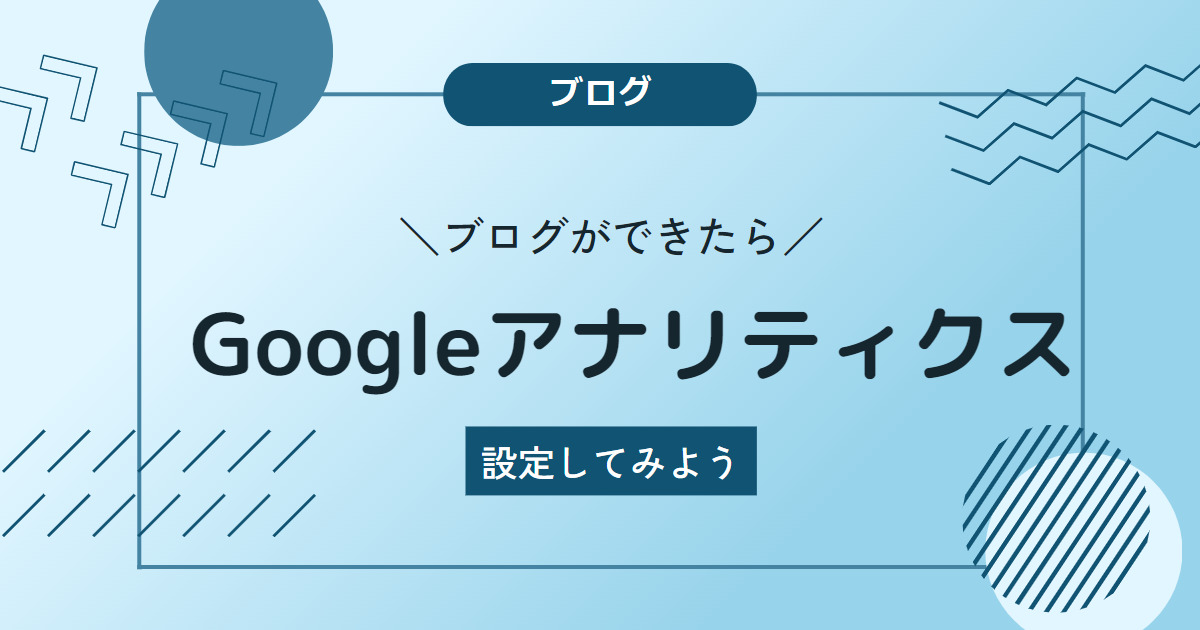今回紹介するGoogleアナリティクスとは、Googleが提供する無料のアクセス解析ツールのこと。
ブログに設置することで次のような情報を把握できるようになります。

Googleアナリティクスはブログのアクセスアップに必須のツールです!
これらの役立つ情報を、無料で知ることができます。最初に少しだけ頑張ってアナリティクスをブログに設置し、初期設定まで終わらせましょう!
旧バージョンである「UA」は2023年7月までのサポートとなるため、これからアナリティクスを開始する人は、「GA4」で開設しましょう。
工数が多くて難しそうに感じますが、スクリーンショットと解説付きで分かりやすく説明しています。
手順どおりに作成してみてください!
Googleアナリティクスアカウントの作成
Googleアナリティクスのアカウントを作成するには、Googleアカウントの設定と、アナリティクスアカウントの作成が必要です。
以下で、説明してきます。
1. Googleアカウントの作成
Googleアナリティクスの使用にはGoogleアカウントが必要なため、まずはGoogleのアカウントから作成します。
すでにアカウントを持っている方は、2.アナリティクスのアカウント作成まで読み飛ばしていただいて問題ありません。
Googleのログインページで「アカウントを作成」をクリックし、「自分用」を選択します。
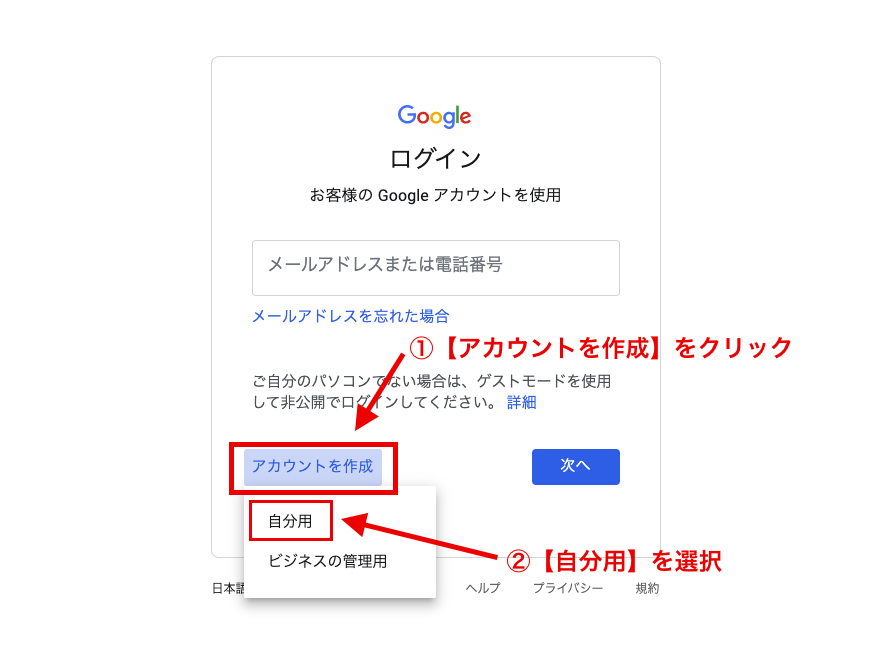
ユーザー情報を入力します。
1~3を入力して、次へをクリックして進みます。
- アカウント名(名前)
- ユーザー名(メールアドレス)
- パスワード
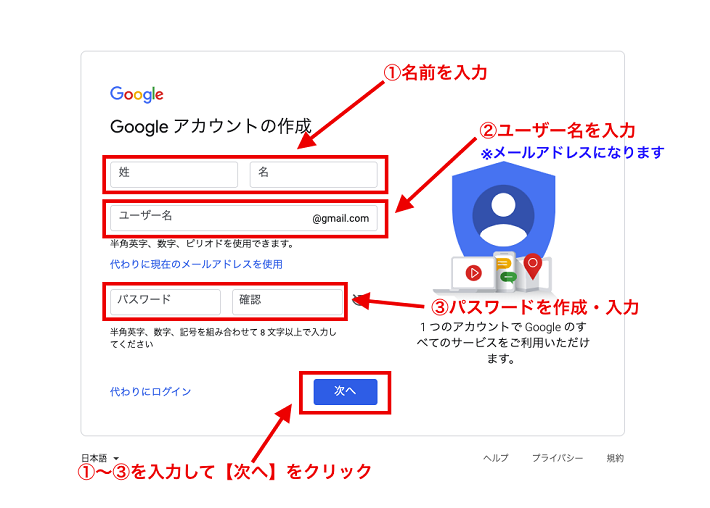
非公開のアカウント情報を入力していきます。
1~4を入力したうえで次へをクリックします。
- 電話番号(任意)
- 普段使いしているメールアドレス
- 生年月日
- 性別
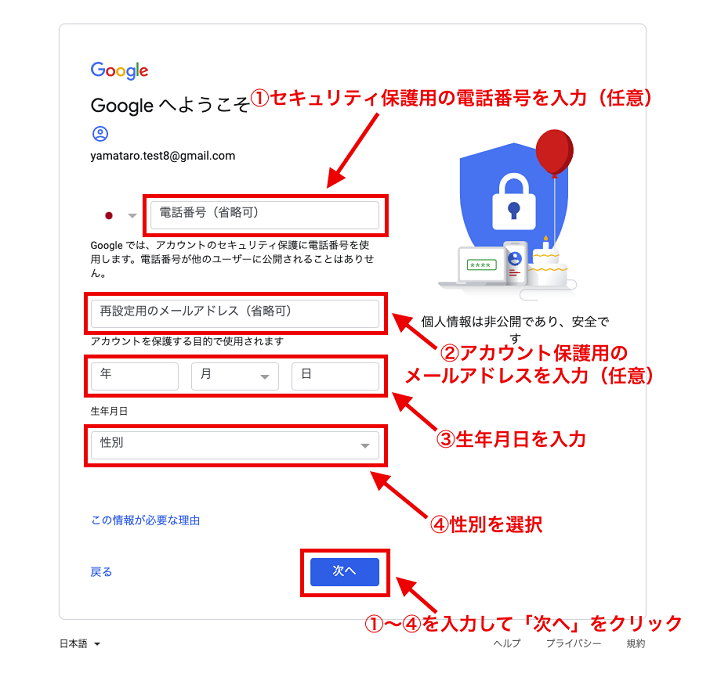
Googleのアカウント規約を読んで「同意する」をクリックします。
これでGoogleアカウントの作成が完了します。
2.Googleアナリティクスのアカウントを作成
続いてアナリティクスのアカウントを作成していきます。
アナリティクスのアカウント作成ページにアクセスします。
アカウント名(ブログ名)を入力し、ページ下部の次へをクリックしてください。
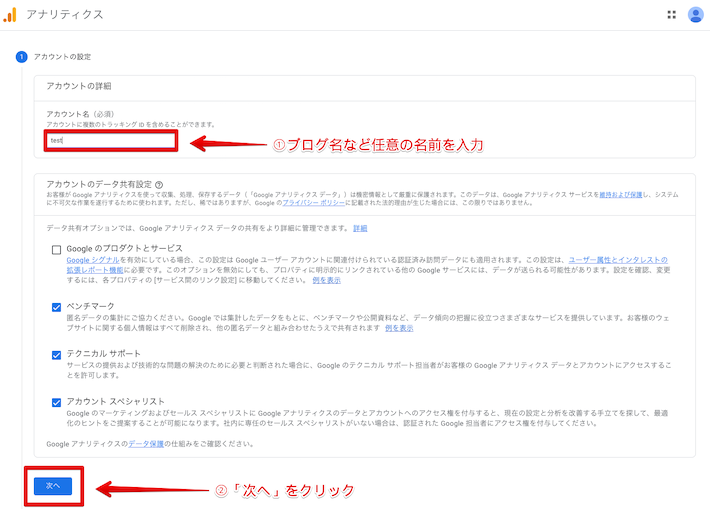
プロパティの設定をします。
下記の画像を参考に以下の設定を行います。
- 任意のプロパティ名を英数字で入力
- タイムゾーンを「日本」に変更
- 通貨を「日本円」に変更
- 旧仕様のUA(ユニバーサルアナリティクス)のプロパティも作成する場合は「詳細オプション」をクリックします。
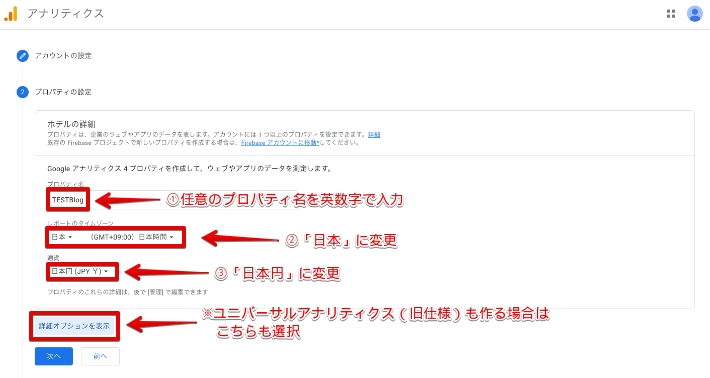
UAのサポートは2023年7月までのため、今からアナリティクスを使い始める方は「GA4」での運用をおすすめします。
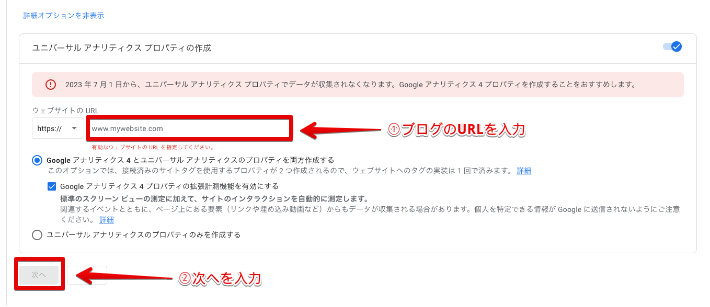
ビジネスの概要を入力します。
下記の画像を参考に次の4ステップを行います。
- 業種:自身のブログに近いものを選ぶ
- ビジネスの規模:ブログなら「小規模」でOK
- 利用目的:該当するものを選択するだけでOK
- 作成をクリック
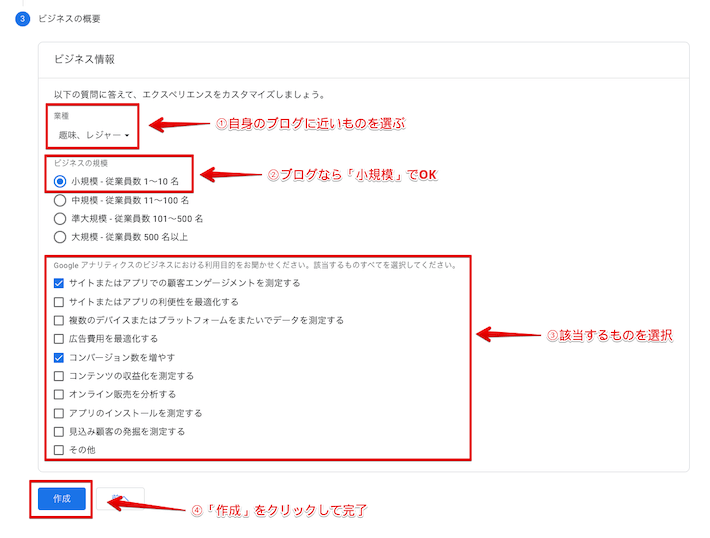
こちらで完了です。
Googleアナリティクス利用規約が表示されるので、「日本」を選択して規約に目を通してチェックし「同意する」をクリックします。
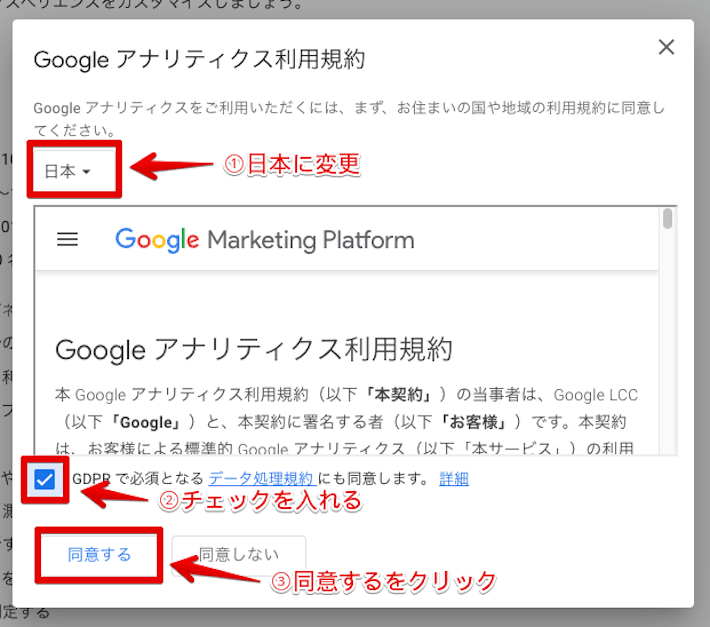
データストリームを入力します。
利用規約に同意すると、アナリティクスの管理画面に移ります。
まずはデータストリームの作成画面に切り替わりますので、こちらではブログの場合「ウェブ」を選択します。
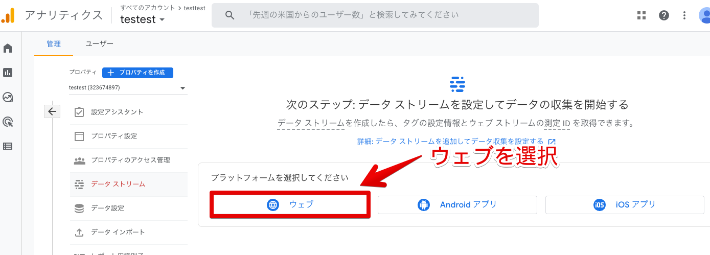
ウェブストリームの設定をします。
ウェブストリームの設定は次の3つを入力してください。
- 「https://」を選択。
- ブログのURLを入力します。
- ストリーム名に任意の名前を入力します。迷ったらブログ名でもOKです。
入力し終えたらストリームを作成をクリックします。
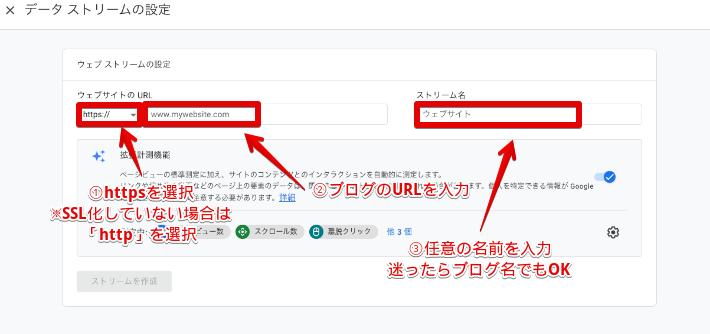
ストリームURL、ストリーム名、測定IDなどが確認できる画面が表示されたら完了です。
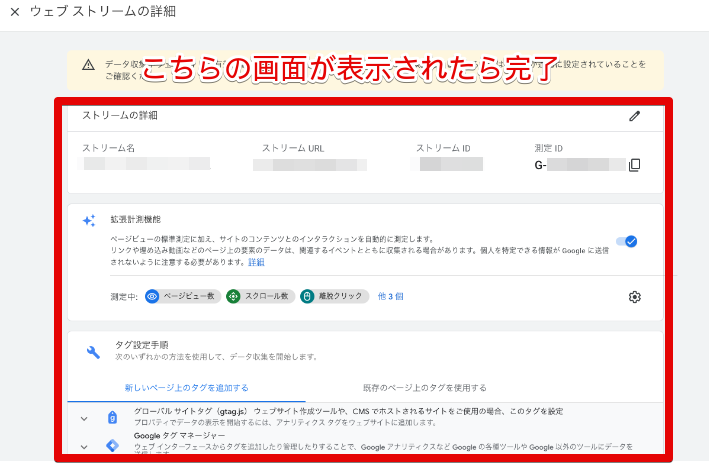
次に、アナリティクスの設置方法について、 測定用のトラッキングコードをブログに設置する必要があります。

次の設定で終わりなので頑張りましょう!
WordPressへのアナリティクス設置方法
WordPressへの設置方法ですが「プラグインを使用する方法」「テーマに直接コードを書き込む方法」の2つがあります。
直接コードを貼り付ける方法よりも、プラグインを使った方法が設定も早く簡単なので、最初に説明します。
プラグイン「All in One SEO」を使う方法
ブログへアナリティクスの設置ができるプラグインは多数ありますが、今回は「All in One SEO」という有名なプラグインの使用方法を知ってほしいと思います。
まずは、プラグインをインストールしていきます。
サイドメニューの「プラグイン」から「新規追加」をクリックします。
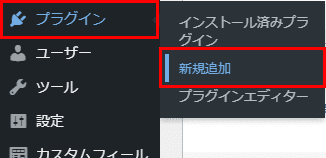
「All in One SEO」と検索し、 今すぐインストールをクリックします。
インストールが完了したら有効化をクリックしてください。
![[All in One SEO]と検索し、 「今すぐインストール」をクリック](https://www.xserver.ne.jp/blog/wp-content/uploads/2020/06/google-analytics-setting_02.png)
プラグインを有効化すると、「AIOSEOセットアップウィザードへようこそ!」と書かれているページが表示されるので、下部の「ダッシュボードに戻る」をクリックして進みましょう。
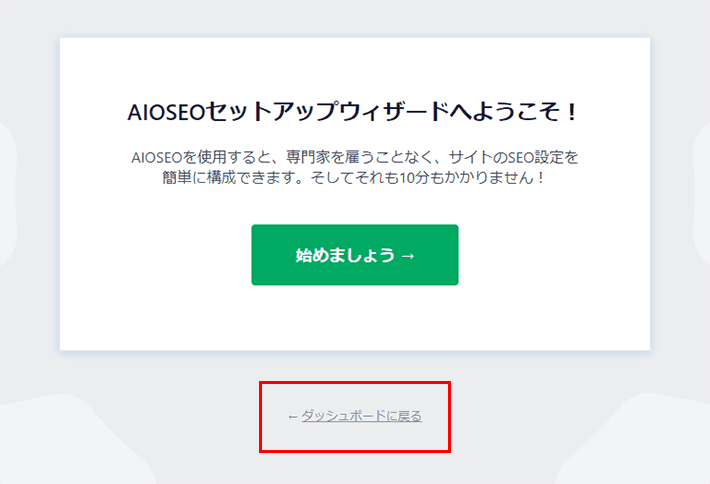
一度アナリティクスに戻り、トラッキングコードをコピーします。
アナリティクスの画面より、以下の項目をクリックしてください。
- 左下の歯車のアイコンをクリック
- 「データストリーム」
- 該当のデータストリームをクリック
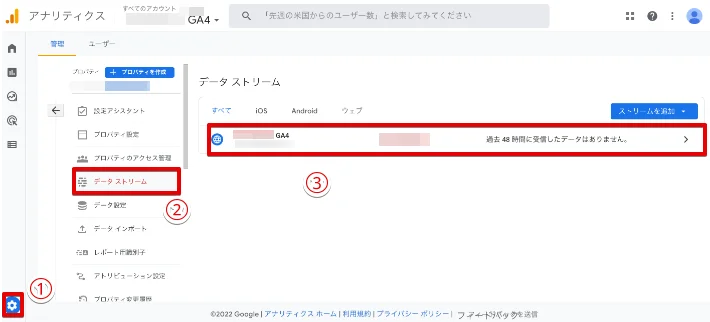
ページ下部の「グローバルサイトタグ(gtag.js)Webサイト作成ツールや……」をクリック後、表示されるコードをコピーしてください。
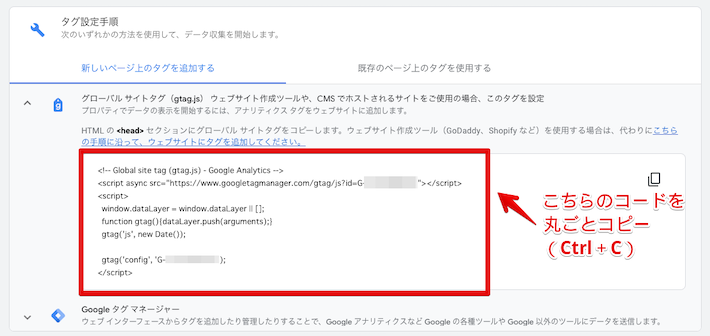
All in One SEOの設定画面に戻り、サイドメニューの「All in One SEO」から「一般設定」をクリックします。
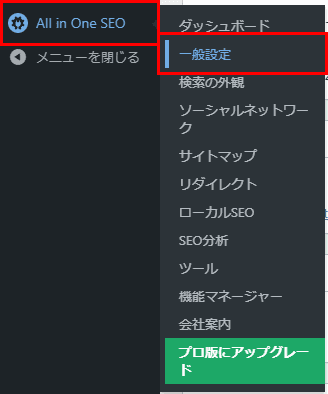
ページ上部の「ウェブマスターツール」をクリックします。
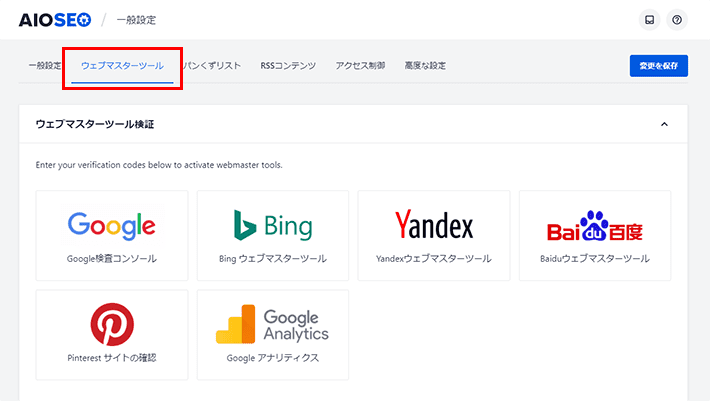
ページ下部の「雑多の検証」にトラッキングコードを貼り付けて変更を保存をクリックして完了です。
All in One SEOのバージョンによっては英語表記になっている可能性があります。
入力する項目は同じなので、該当の箇所にコードを貼り付けましょう。
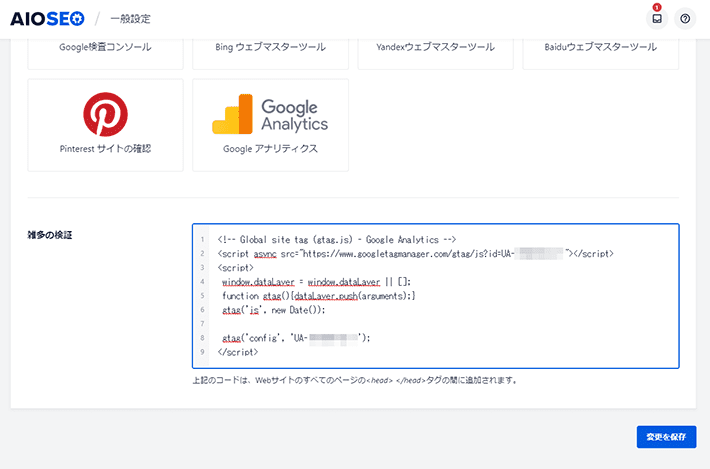
アナリティクスが正常に設置できているのかを確認するには、自分のブログを開いた状態でアナリティクスの「リアルタイム」を見てみましょう。
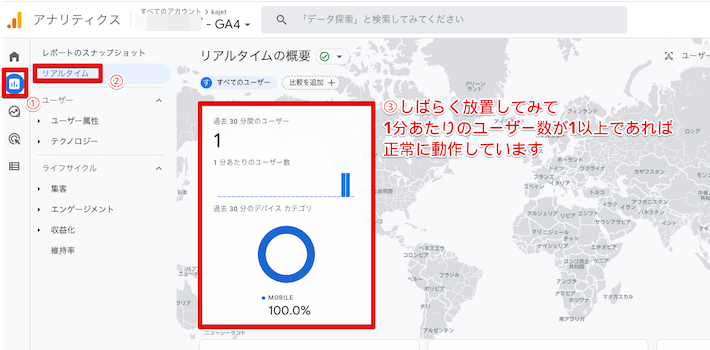
1以上の数字が表示されていれば正常に設置できています。
アナリティクスのアカウントを開設したばかりだと、すぐには反応しません。カウントが表示されない場合は1日ほど時間をあけて、再度確認してみてください。
使用しているWordPressのテーマによっては、アナリティクスを設定する機能を標準装備しているものがあります。その場合は、テーマの機能に従って設定して問題ありません。

これで終了です!お疲れさまでした。